
A new version of the open source and physically based render called Mitsuba was released a few days ago, and the software is now at version 0.4.0. This renderer has great potential and features that could really help anyone using Blender as a tool for architectural visualization. But, can we use Mitsuba with Blender? Yep. There is even a nice Add-on that can be used to integrate Mitsuba from the Blender interface.
Since I recommended to my students to use and try Mitsuba with Blender, and a lot of them caught themselves trying to make the Add-on work with Blender, I decided to write a small guide on how to setup Blender and Mitsuba to work together. So, let`s get started!
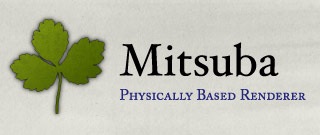
Step 1: Download both Mitsuba and the Blender Exporter
The very first thing you will have to do is of course; download both Mitsuba and the Blender exporter, which can be accomplished using the provided links.
Step 2: Installing Mitsuba and the Add-on
The installation process for Mitsuba has no secrets and shouldn`t be a problem for anyone. The problem appears with the installation of the Blender Exporter. When you download the exporter you will get a file named “mitsuba11fix.7zâ€. You have to extract the contents of this file somewhere in your computer.
Inside this file you will find a folder called mitsuba with lots of other folders inside and a file named “__init__.pyâ€.
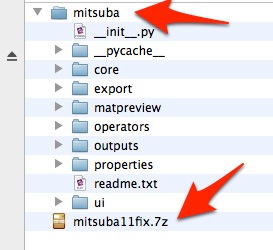
And here is a trick to install Add-ons to Blender, for anyone that had problems trying to install add-ons like this one. In Blender we can install Add-ons using both Python or Zip files. So, the trick here is to compress the folder named mitsuba to a file with a .zip extension.
If you do that, just go to the Blender Add-ons tab at the user preferences window and use the button named “Install Addon…†and point to the file you have just created called “mitsuba.zipâ€.
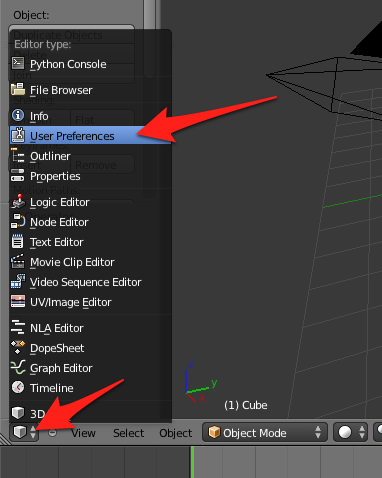
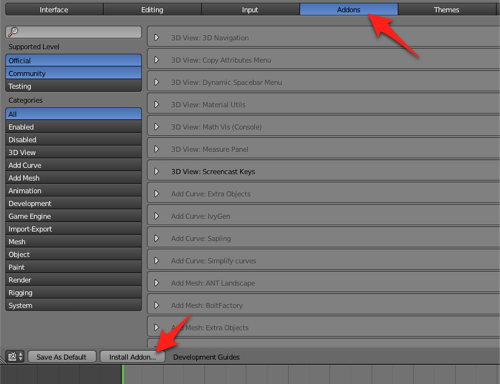
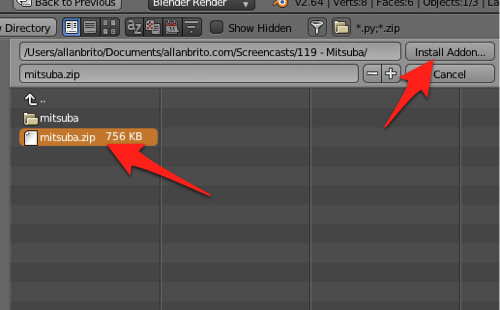
And the Blender exporter will be installed! To start using Mitsuba, just enable the Add-on and you will see Mitsuba as an option to render in Blender.
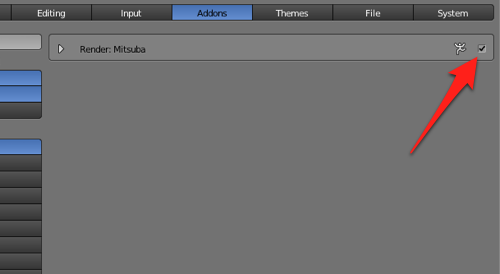
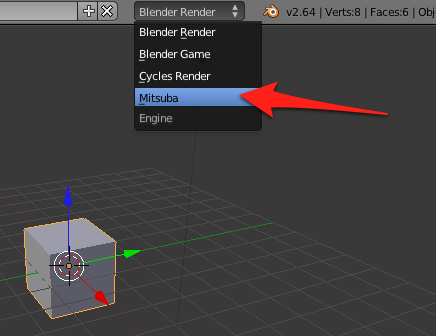
Step 3: Point the folder where Mitsuba is installed
There is just one last step before we can start to push the Render button. You must point the folder where the Mitsuba render is installed. To be more precise, you have to point where the mitsuba application is located. If you are on a Mac like me, point the folder called Contents/MacOS inside the Mitsuba.app.
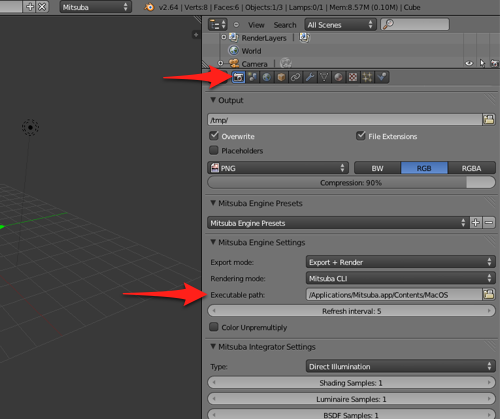
And that is it! Juts like with any other external render engine, some Blender panels will change to reflect the use of another render engine. For instance, you will see changes to the Render, Materials, Lamp and Scene panels.
In the future I will post some other tutorials about how to use Mitsuba with Blender to produce some high quality images for architectural visualization.

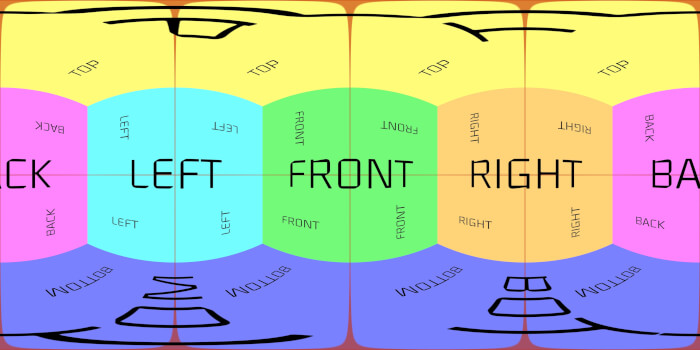

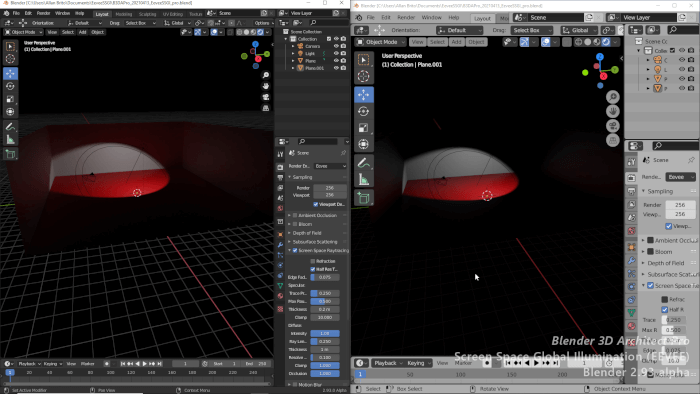
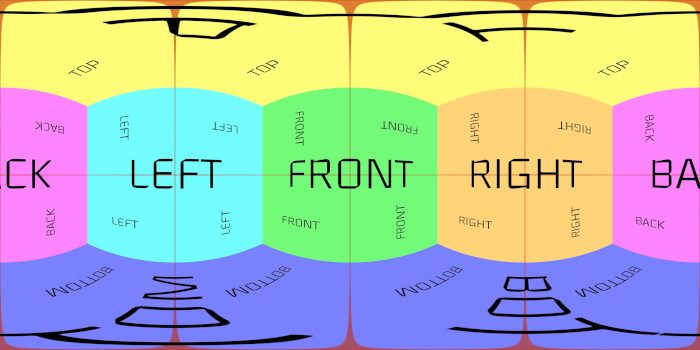

The scarf example is just increadible !
http://www.mitsuba-renderer.org/images/gallery/scarf-flakes.png
There are too many good render engines…
I wonder what would results if all the devs of each open source render engines would work together on a unique powerful engine.. *.*
Wow! That’s just umpressive =)
This would be interesting to see, a merge of all external renders. But, also something incredible difficult and complex to achieve 🙂
EXELENT….
ya estoy experimentando con Mitsuba
me parece bastante interesante
http://i.imgur.com/UtQTk.jpg
hi all,
the latest version 0.5.0 does not display the “executable path” option in the Mitsuba Engine Settings panel
i am trying to find the solution to this such as adding MITSUBA_ROOT to Windows environment path
http://blenderartists.org/forum/showthread.php?270335-Addon-Mitsuba-Blender-Plugin-(02-Nov-15)
hi riff
pasa por aca.. que actualmente se estan desarrollando algunos cambios
saludos