
A good furniture library must have lots of classic pieces of furniture to use in projects where no interior design specifications are available. You just can't go wrong with classic furniture. At least most of the time. And here is another great furniture model created in Blender and shared at BlendSwap. Now it is a wishbone chair, which is a design by the famous Danish furniture designer Hans Wegner. An artist called ArchDesign shares this chair model at BlendSwap in creative commons with attribution. If you choose to download and use this model, you have to mention the author.
This type of furniture model can save you on projects where no mention to internal furniture is available on the floor plan or other technical documents. In many situations an architectural visualization artist must add furniture models to a project, just to compose the scene and get a better result at the final render.

A good furniture library is a must for architectural visualization, and this chair is an excellent addition to any personal collection of furniture models.
Learn to model and document architecture in Blender
If you want to get started or improve your skills in architectural visualization with Blender, remember to check out our courses related to architectural modeling and documentation with Blender:
- Course about architectural modeling with Blender
- Course about architectural documentation with Blender and Freestyle
At those two courses, you get free lifetime updates on the content and dynamic content associated with architecture made with Blender. Another great benefit of your courses is the special educational account at Lion Render to render all your studies related to architecture at their render farm.

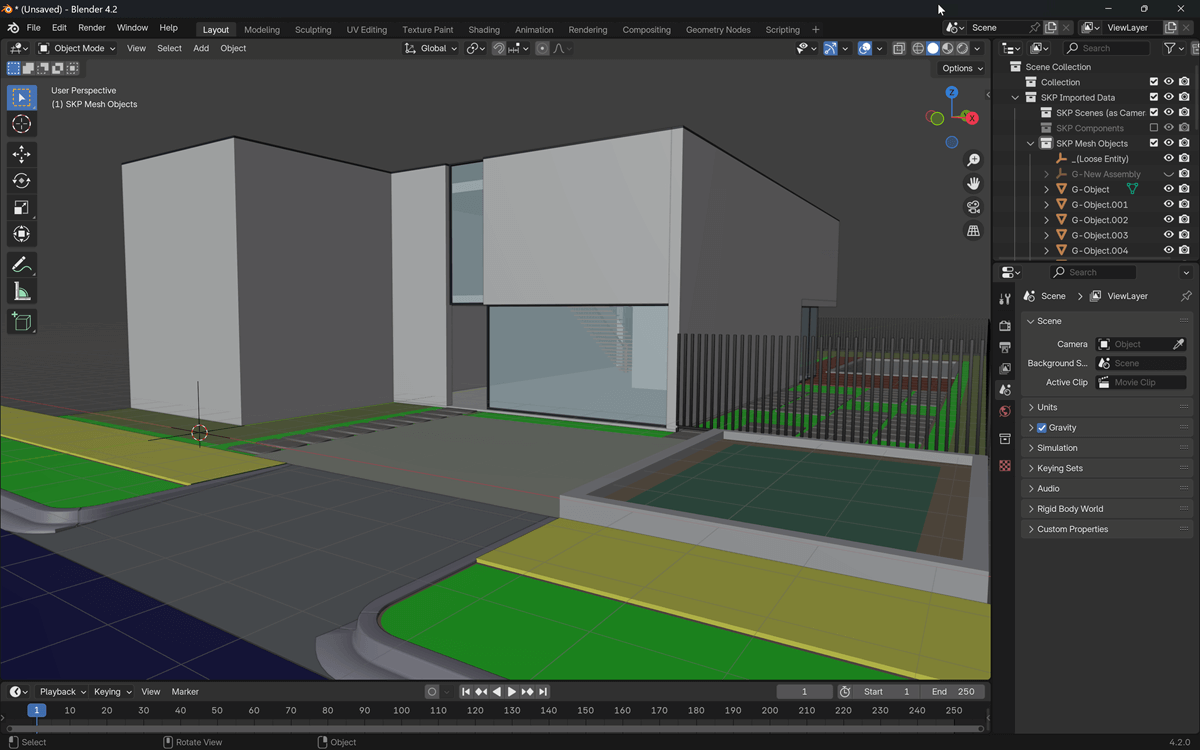



1 comment