
Architectural Modeling: Creating roofs with plugins for SketchUp
Among all the elements of an architectural project, the one that really is annoying to create in 3d is the roof. If you ever tryied to model a 3d roof, specially those complex and full of different slopes and levels, then you know what I’m talking. Unfortunately, I don’t know of any special script that could help with the modeling of 3d roofs in Blender 3D, but there are other tools that could help a lot in the process of modeling this elements of an architectural visualization project.
One of those tools is available as a script for SketchUp, and it’s simply called Roof. It’s a script that can be downloaded for free, and creates roofs in SketchUp 7. If you want to download the script, visit the link pointing to the SketchUcation where you should registers in order to access the script file. The file should be copied into the plugins folder of SketchUp and then a new option will appear at the plugins menu of SketchUp.
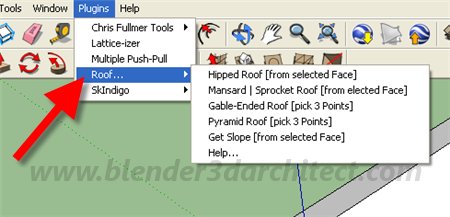
There are basically two ways to create a roof with the script, which are by selecting a face and choosing from three different types of roofs. For instance, if I create a plane blending straight lines and arcs, which would result in a handy roof to create, I can simply pick Hipped roof and choose some of the options available with the script and the roof will be automatically created.
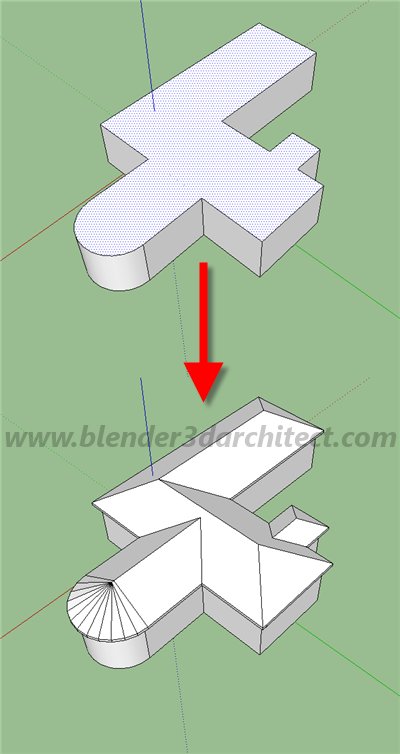
It’s not perfect and will require some work to be used in realistic architectural visualization projects, but could be a good start for artists with not much experience on modeling. One of the downsides of this script is that we can’t create the structure of the roof.
When the basic shape of the roof is created, we can export the 3d model as a COLLADA file and import it into Blender 3D. In Blender, that detailing of the roof can start with a base model to be used as a reference, which can speed up the project. Since I know a few architects that use SketchUp to start the modeling of the project, because of the ease on the handling of scale and dimensions, I believe that this script may be useful for other artists.
And it’s completely free.




