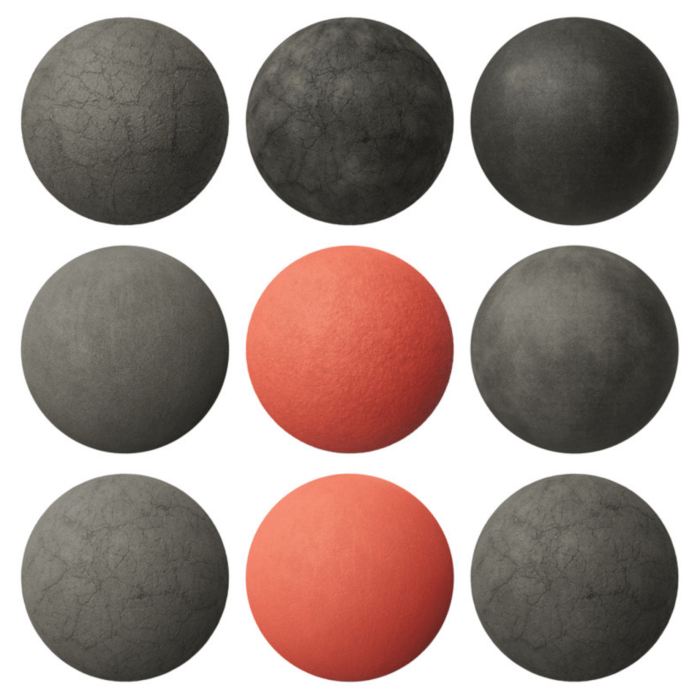As an artist working with architectural visualization, you will have to build an extensive library with assets that will help you to set up a scene quickly. From HDR maps to PBR textures, you will need all those assets.
Nowadays, it is easy to find online libraries offering those resources in creative commons zero. That is great to save costs on making an asset library, but it might cause you some trouble to find and keep track of all updates from those libraries.
To help you download the latest updates on textures and HDR maps, we often make lists with the new releases from several of those libraries.
Here is a pack with 10 new textures you should download:
- New Texture: 3D Apple #2
- Urban HDRI: Altanka
- New Texture: Rocks #17
- New Texture: Rocks #16
- Castle brick_07
- New Texture: Rocks #15
- New Texture: Rocks #14
- Urban HDRI: Urban Street 02
- New Texture: Rocks #13
- New Texture: Rocks #12
You can download all those resources directly from each one of the sites. The highlight of this list are the rocks and bricks textures available with several different texture types.

Using PBR materials in Blender
To use those materials in either Cycles or Eevee, you will have to connect the texture maps to the Principled BSDF shader.
We have a complete guide on how to use those materials on our latest books about Blender 2.8:
You can get them in both digital and paperback formats. By ordering those books, you will not only improve your skills with Blender for architecture but also support Blender 3D Architect.