
As I often mention in many articles, the best way to further develop your skills in rendering and visualization is with practice. Pick a location or scene and try to recreate that in Blender. From the many challenges of that exercise, you will start to find ways to improve your workflow in areas such as materials setup and lighting.
Finding a real location that you like and trying to build that in Blender is a great way of engaging in that type of practice with a familiar sight. That was exactly what digital artist Benjamin Roman did with Galerie Vivienne in Paris.

He took some reference photos and site visits to start a visualization project in Blender with impressive results.
From all the details in this project, you will find the floor texture the most amazing aspect. Why is it so important? At first, you might think that it is a traditional PBR texture with multiple maps. However, it is fully procedural. Here is the node setup for the material.
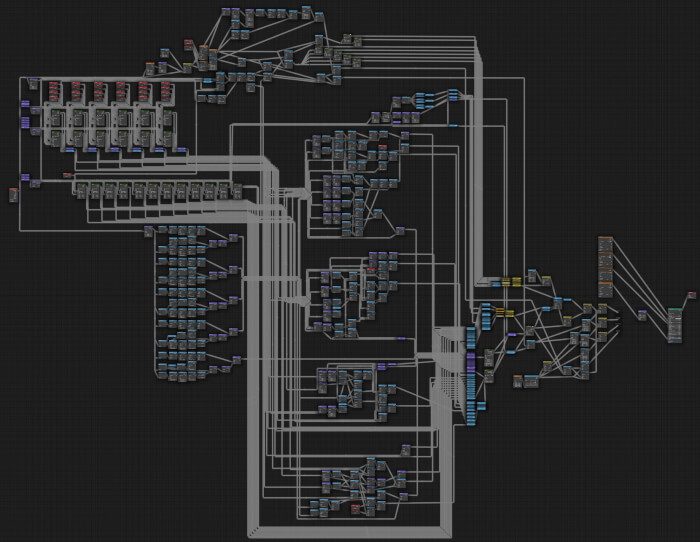
Do you want to take a look at the material yourself? Luckily for us, the artist shared the floor material for free, and you can grab a copy of the file from a Google Drive shared folder. The link is available from this address.
Using Blender for architecture
Do you want to use Blender for architecture or render your projects using Cycles or Eevee? We have three books available that could help you!
They cover the use of Blender for producing architectural content and also all information you need to render projects in real-time:
- Blender 2.9 for architecture: Modeling and rendering with Eevee and Cycles
- Blender 2.8 parametric modeling: Drivers, Custom Properties, and Shape Keys for 3D modeling
- Blender 3.0: The beginner's guide
- Blender 2.8 for technical drawing
- Blender Eevee: The guide to real-time rendering with Blender 2.8
You can get them in both digital and paperback formats. By ordering those books, you will not only improve your skills with Blender for architecture but also support Blender 3D Architect.





