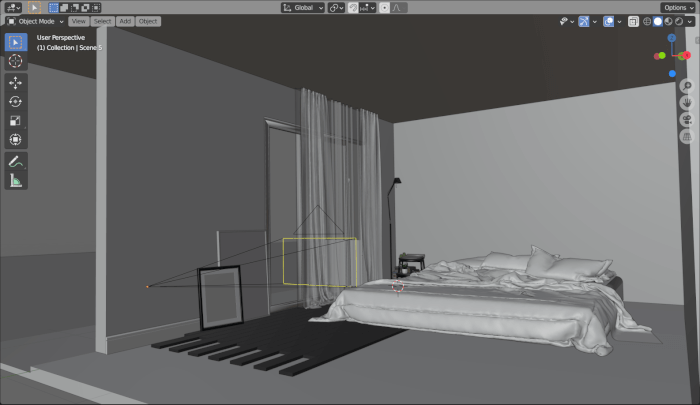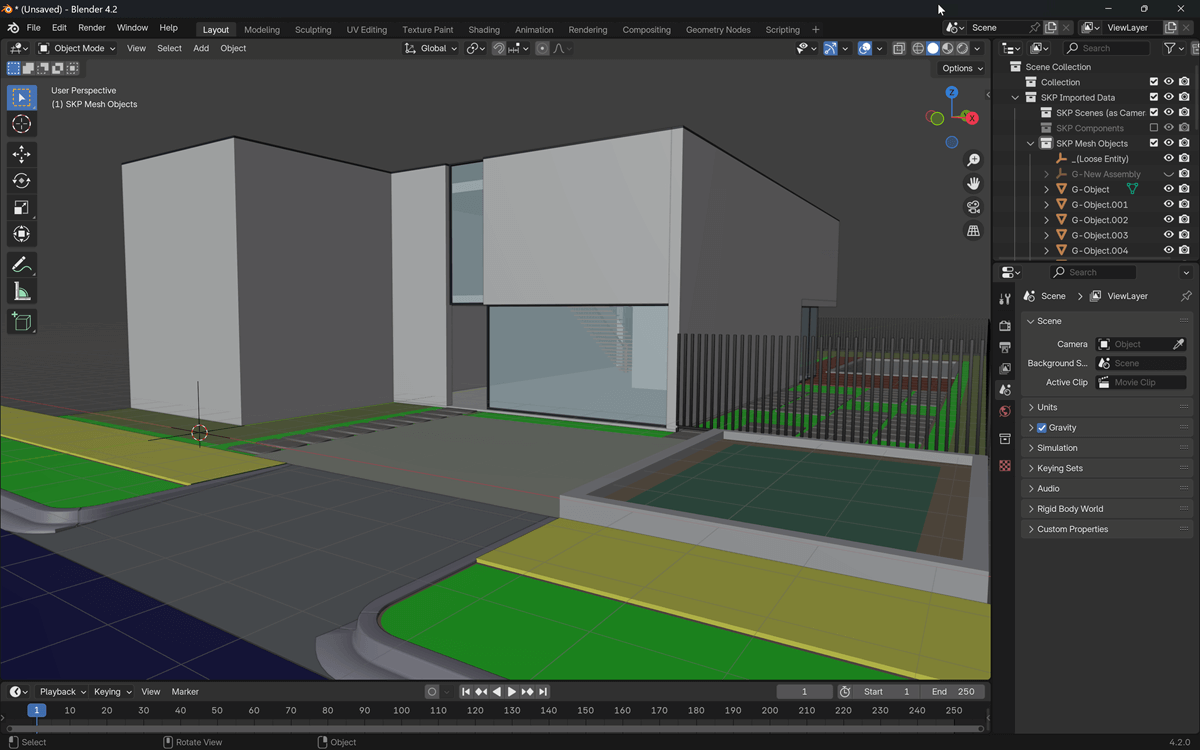When you start to follow studios or artists managing architectural visualization and design, we eventually find an offer of a free scene or asset that you can use to either study or include in a project, depending on the license. From time to time, we get great resources that you can’t easily import to Blender. Like models created in SketchUp.
However, with the right Add-ons, you can manage to import and process such files using Blender alone. For instance, here is an interesting scene from DM creativestudio called Bedside.
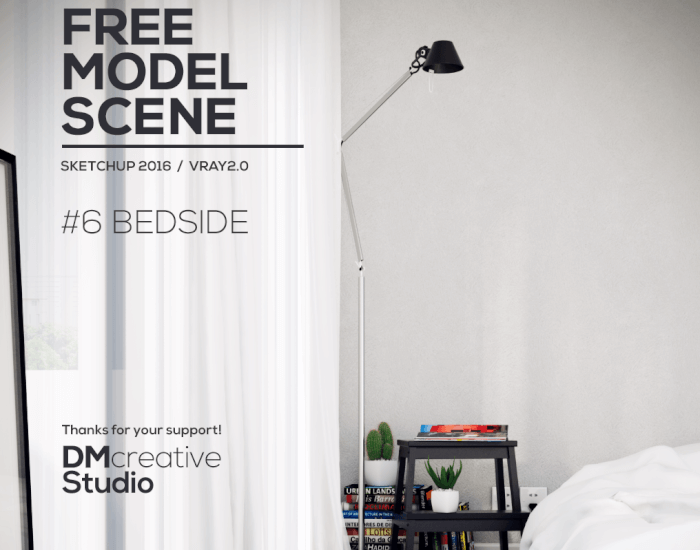
The file is available from their Behance profile. If you take a closer look at the file description, you might notice that it is available as an SKP file. That is a file from SketchUp. Can we import such a file to Blender? Yes, with the correct Add-on, you can import the scene to Blender.
Here is a screenshot of the scene in Blender 2.9.

How to import SketchUp files to Blender? We have a detailed article explaining how to import SKP files to Blender 2.8 and 2.9. You need an Add-on that is capable today of processing SketchUp files up until version 2020. At this moment, it can’t handle 2021 files.
Using Blender for architecture
Do you want to use Blender for architecture or render your projects using Cycles or Eevee? We have three books available that could help you!
They cover the use of Blender for producing architectural content and also all information you need to render projects in real-time:
- Blender 2.9 for architecture: Modeling and rendering with Eevee and Cycles
- Blender 2.8 parametric modeling: Drivers, Custom Properties, and Shape Keys for 3D modeling
- Blender 3.0: The beginner's guide
- Blender 2.8 for technical drawing
- Blender Eevee: The guide to real-time rendering with Blender 2.8
You can get them in both digital and paperback formats. By ordering those books, you will not only improve your skills with Blender for architecture but also support Blender 3D Architect.