
To start an architectural visualization project, the best option to speed up the modeling stage is to use a CAD file provided by your client or one designed by yourself. With a CAD file containing the technical drawings of the project, we can focus only on the modeling and not worry too much on precision or measurements. Everything will be at least on the same proportion with the CAD file. In Blender 3D we can import DXF files containing technical drawings, but there scripts to allow the use of DWG files directly as well. Last week I was talking to a friend that wishes to use Blender for architectural modeling, but always staring from a CAD file.
If you don’t have the script to import directly DWG files, we can always use a CAD application to convert and edit the DWG file to a DXF. I have been using DoubleCAD XT, a freeware alternative to AutoCAD for the past few months and I’m pretty satisfied with it. Here is a sample DWG file opened in DoubleCAD:
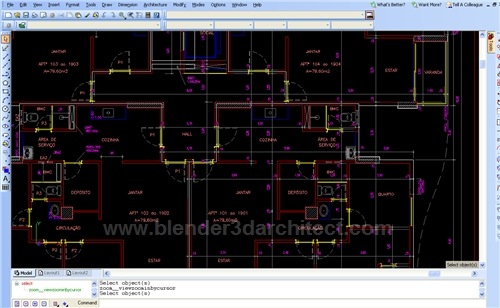
With the file opened, I can erase all unwanted layers and drawing entities like dimension lines and hatches. When only the useful elements remains like walls, windows and projection lines I can save the file as a DXF file compatible with AutoCAD 2000-2003. Why such an old version? This will cause less problems with the drawing.
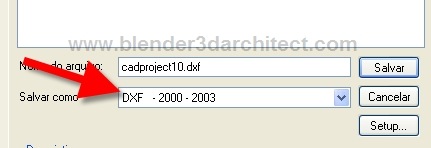
And that’s pretty much it. For this type of conversion, we will use the CAD software only as a conversion tool and to clean up the technical drawing. The next step is to open Blender 3D and try to import the DXF file with the default DXF script.
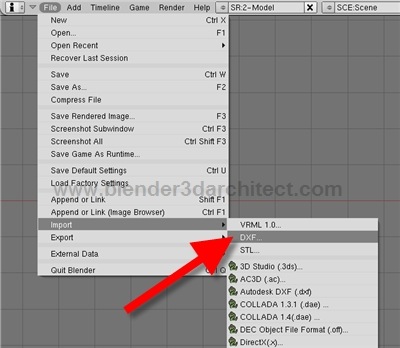
Select the DXF file saved on DoubleCAD or any other CAD software and we will have the project ready to be used in the 3D View.
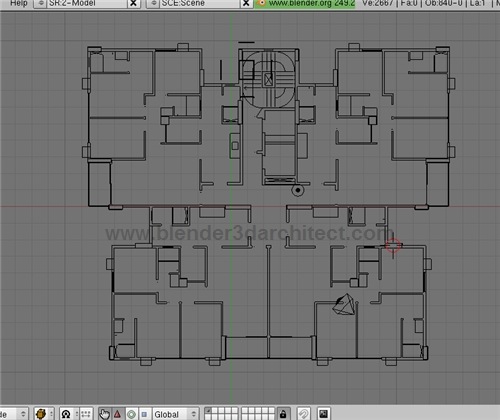
Turn in the vertex snap of Blender 3D and start working on the modeling of walls and other elements of the architectural model, based on the proportions of the technical drawing. It’s easier than it looks. Some artifacts may appear on the 3D View, like distant lines or text away from the technical drawing. Press the Home key to adjust the view to all elements to easily find those objects, and erase them.
Now, it’s only a matter of patience to create the full architectural modeling with a great reference to speed up the modeling.






There is a certain problem with a 3D solid objects import. actually there is no problem, 3D stuff is just ignored. And with complex spacious structures (crazy stair cases in my previous work) 2D only import is not so useful.
Well some times simple 3DSOUT command helps.
Just to say thanks to your great blog.
..or use “brickcad” as a good alternative for autocad.
Brickscad does not cost alot and it can open dwg files of the newest autocad version in a native way and hast most of autocads features.
I guess if you count the hours of problems you have with buggy freeware software brickscad is worth the money it costs.
It’s just a guess, I’ve never tried the full workflow in a professional, economic environment with it 😉
Kind regards
Alain
That DXF import function you are using is very old and broken.
The python based DXF import just a couple items down in the import list is much much better, supports a lot more features (including 3D dxf files) and is offers a lot more options.
..or use “brickcad” as a good alternative for autocad.
Brickscad does not cost alot and it can open dwg files of the newest autocad version in a native way and hast most of autocads features.
I guess if you count the hours of problems you have with buggy freeware software brickscad is worth the money it costs.
It’s just a guess, I’ve never tried the full workflow in a professional, economic environment with it 😉
Kind regards
Alain
Thanks for your blog, great resource! What do you suggest for making the walls? I am new to blender and currently am just making cubes then adjusting them to size and position. Is there is a better way?