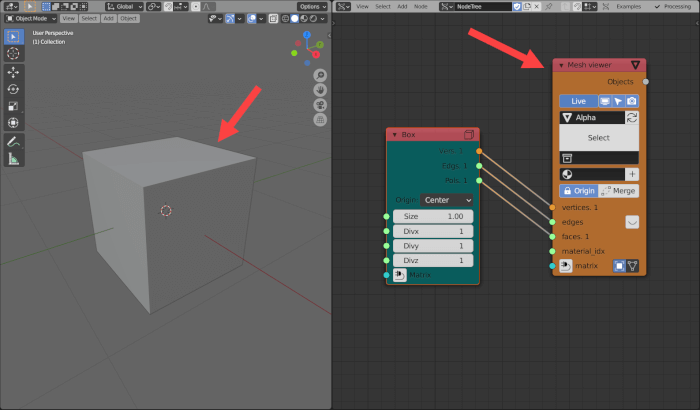In the past couple of weeks, we talked a lot about how you can start making parametric models in Blender with the incredible Sverchok Add-on. It introduces many new Nodes to create 3D objects and modify them in many ways, including full parametric controls for objects. Since this is a new concept of modeling for Blender, we are receiving many questions from our readers about how to use their features. How to start?
The first thing you must do is downloading Sverchok from Github and install that the Add-on in Blender. You can keep all default settings and options. After installing it to Blender, you will see a brand new Editor available in Blender.
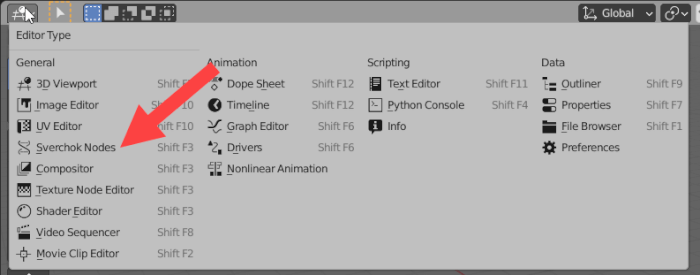
With the Sverchok Nodes, you have access to all existing Nodes for parametric modeling, and trust me when I say that it is a massive collection of Nodes. Here is an overview of the available Node types.
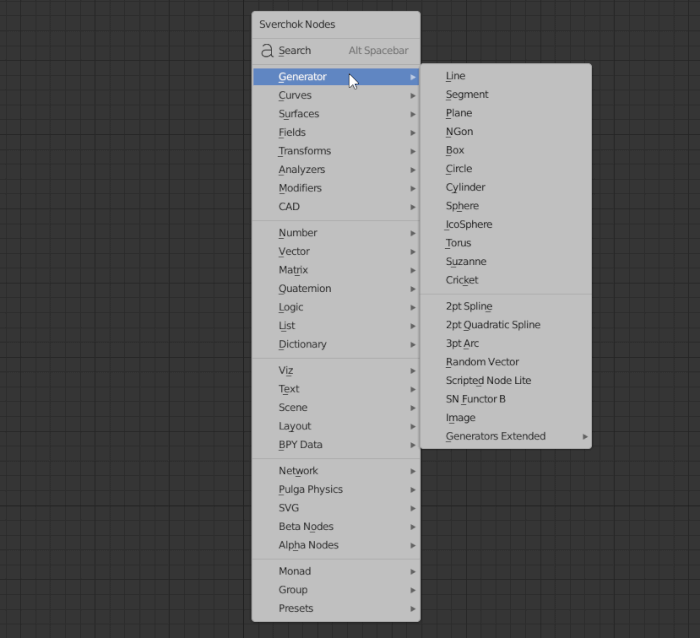
How can we create 3D models using those Nodes?
To show you an example, we can start a blank project in Blender with the 3D Viewport on the left and a Sverchok Nodes Editor on the right.
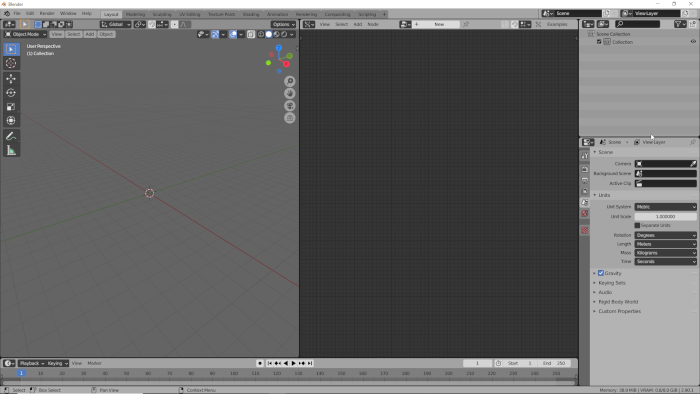
Notice how we don’t have the default Cube from Blender. Let’s create the default Cube using Sverchok Nodes as a way to begin working with parametric models.
The first thing you need is a Node tree to create the Cube, which we can make using the “New” button at the top.
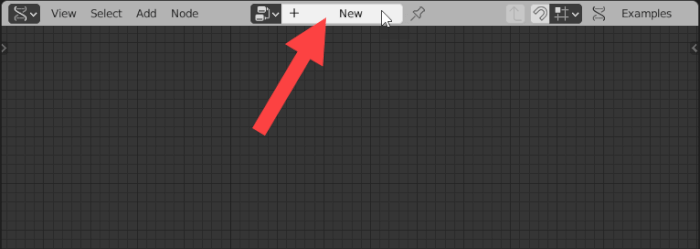
Once you have the Node tree, we can use a Node to generate a Box from the Generator → Box group. Press SHIFT+A at the Sverchok Nodes Editor and add that Node.
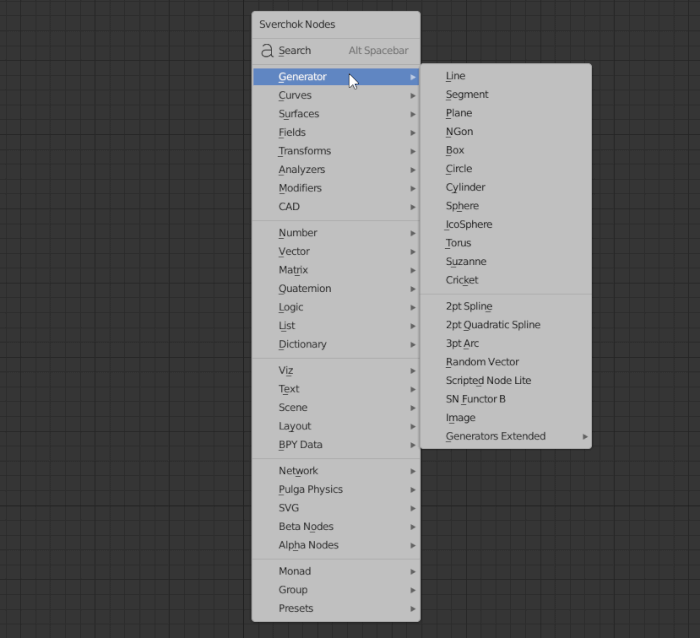
You will see the Node in your Editor, but nothing appears at the 3D Viewport.
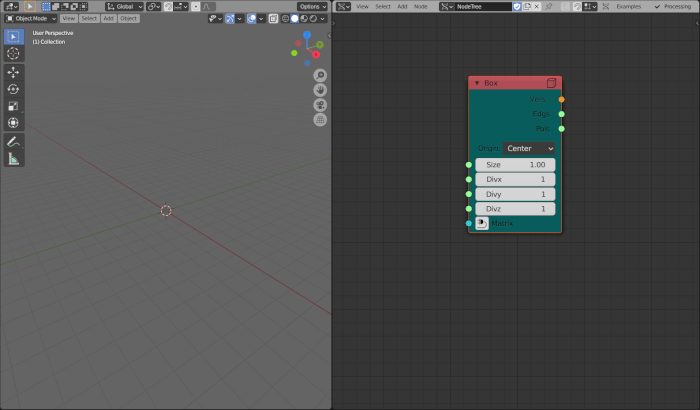
To make it appear at the 3D Viewport, we need an additional Node to “output” that object. At the Editor, you can press SHIFT+A again and choose Viz → Mesh Viewer. Connect each output socket from the Box to the Viewer.
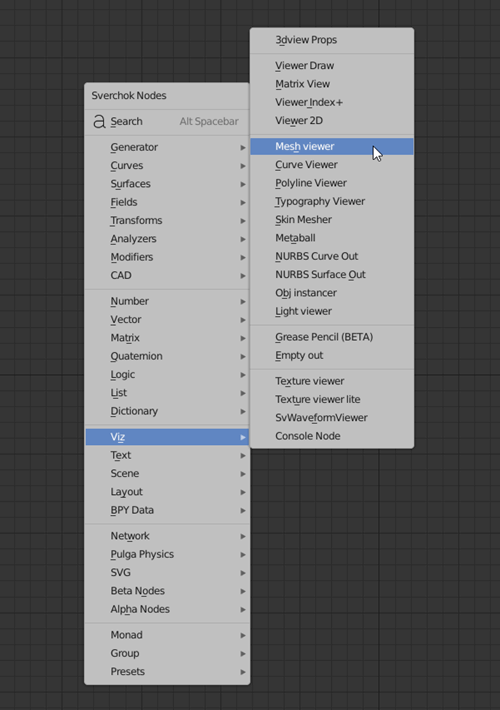
Once you connect the sockets, you will have a Cube appearing in your 3D Viewport!
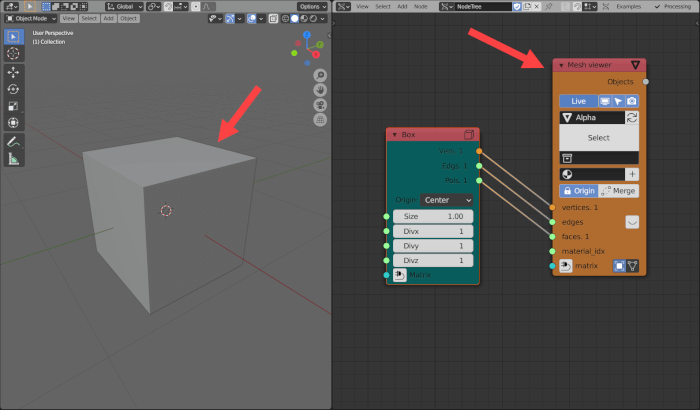
That is a simple example of how to create objects using Sverchok Nodes. Unlike the default options to make 3D objects in Blender that only allow us to change specific properties right after their creation, you can always go back to the Sverchok Nodes and edit properties such as divisions.
In the future, we will show other examples of advanced modeling using Sverchok Nodes.
Using Blender for architecture
Do you want to use Blender for architecture or render your projects using Cycles or Eevee? We have three books available that could help you!
They cover the use of Blender for producing architectural content and also all information you need to render projects in real-time:
- Blender 2.9 for architecture: Modeling and rendering with Eevee and Cycles
- Blender 2.8 parametric modeling: Drivers, Custom Properties, and Shape Keys for 3D modeling
- Blender 3.0: The beginner's guide
- Blender 2.8 for technical drawing
- Blender Eevee: The guide to real-time rendering with Blender 2.8
You can get them in both digital and paperback formats. By ordering those books, you will not only improve your skills with Blender for architecture but also support Blender 3D Architect.