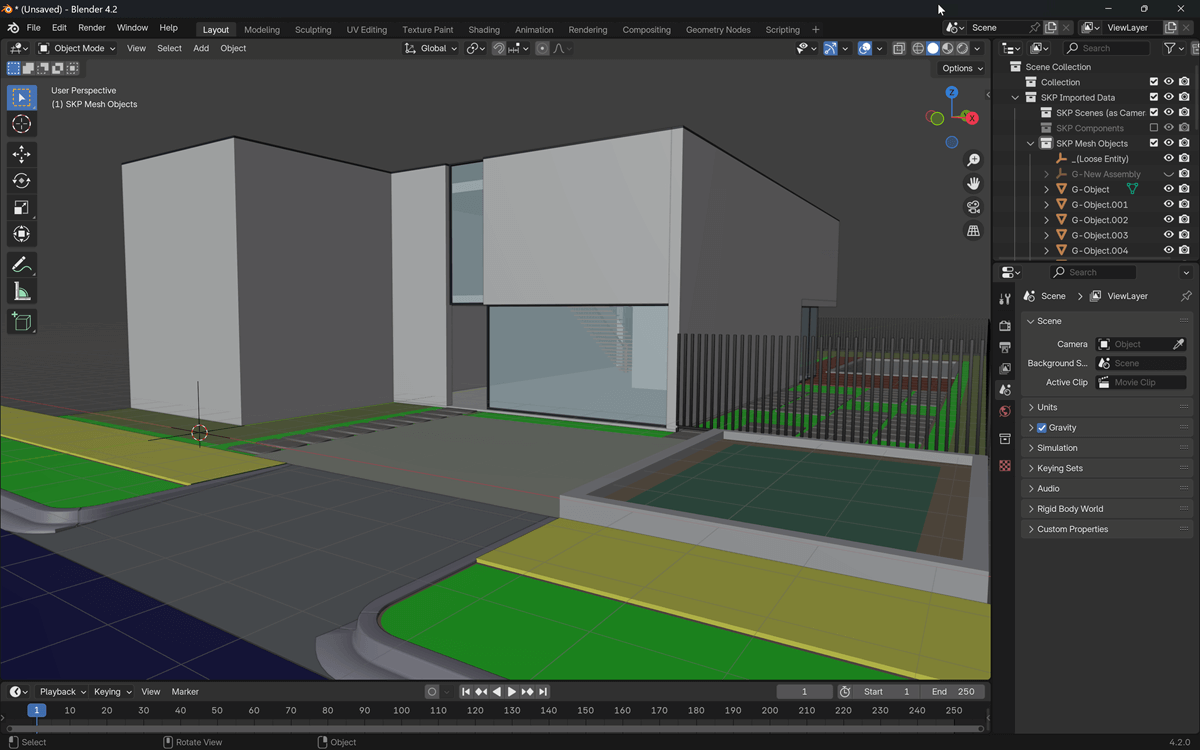One of the best solutions to create sheets and fabrics for 3D models is the Marvelous designer, which you will see in a lot of projects from complex 3d animations involving characters to the fabrics of furniture pieces.
That was the case for a high-quality bed model created by digital artist Ramiz Vardar. He made the model using 3ds max, Corona Render and Marvelous Designer. You can download the model from his website to use on interior projects related to bedroom interiors.

Can we use models from 3ds max in Blender? There is a way to convert those files to Blender, but in this case, you won't have to go anywhere. The artist was kind enough to provide the model in three formats:
- MAX
- OBJ
- FBX
You can easily import OBJ and FBX files to Blender, which will work great with Cycles and Eevee. Just keep in mind the computational load of such a model. With the creation of high-density 3d surfaces for fabrics, you will get millions of polygons. The bed model features more than 1.5 million polygons.
If you are not sure about the load, it would be wise to import only the model first to Blender to check how your hardware will manage the model. The render times will also increase when you use such models.
No information about licenses was available.